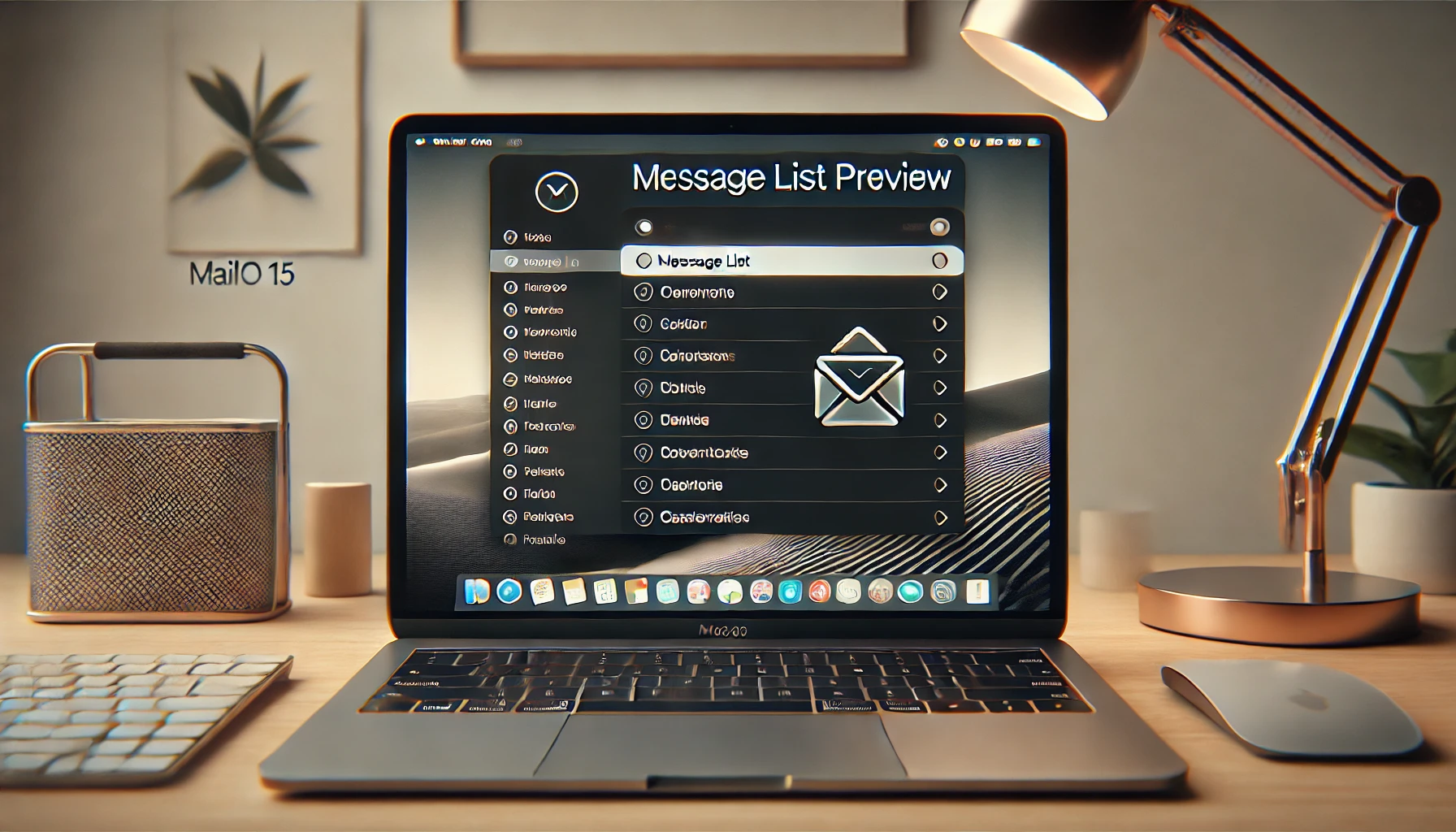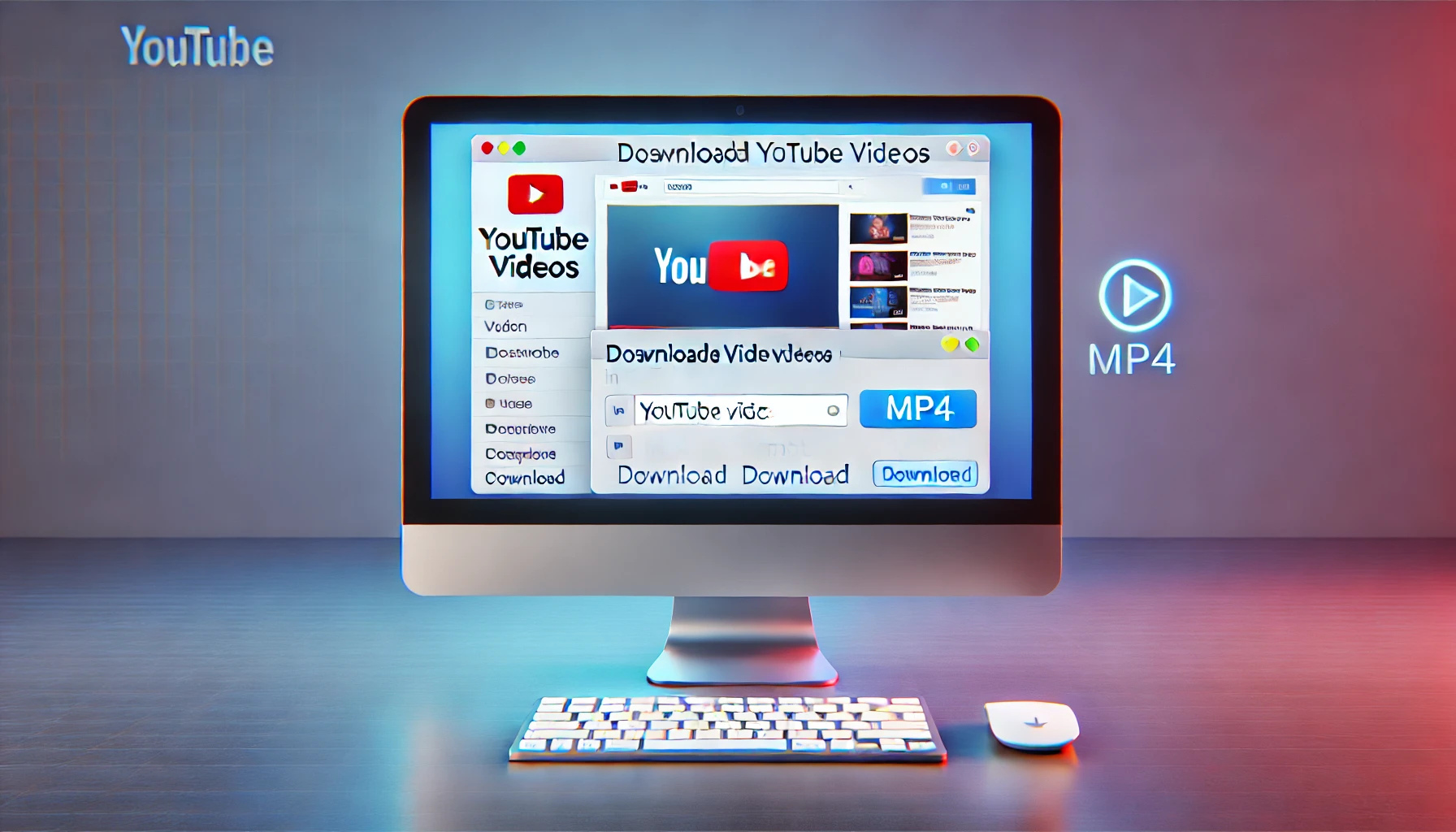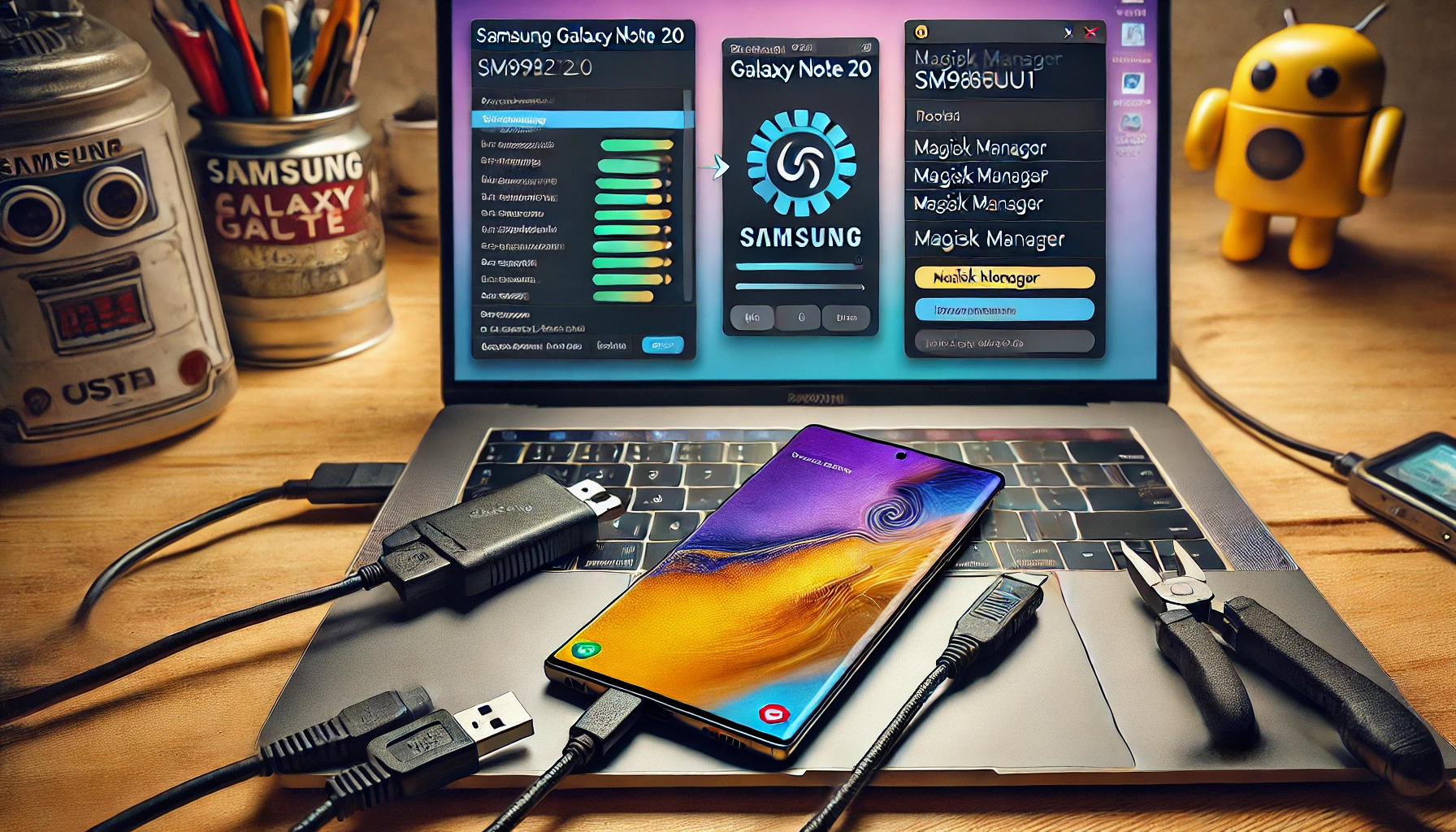Managing emails efficiently is crucial in today’s fast-paced digital world. With macOS 15 How to Show Previews in Email in your Mail app can enhance productivity, allowing you to prioritize messages quickly. This article dives deep into the steps, tips, and tricks to enable email previews in macOS 15.
Why Use Email Previews in macOS 15?
Email previews allow you to glimpse the first few lines of a message without opening it. This feature saves time and helps identify important emails at a glance.
Benefits of Email Previews
- Time-Saving: Quickly scan subject lines and snippets.
- Improved Organization: Helps sort through large volumes of emails efficiently.
- Better Focus: Prioritize important messages without distractions.
macOS 15 Mail App: Key Features for Email Previews
The Mail app in macOS 15 introduces new customization options to streamline email management. The preview feature is highly customizable, allowing you to set the number of lines displayed.
Supported Email Accounts
This feature works seamlessly with Gmail, iCloud, Yahoo Mail, and other major email providers.
How to Enable Previews in macOS 15 Mail App
Follow these steps to activate and customize previews in the Mail app:
Access the Mail App
- Open the Mail app on your Mac.
- Go to the top menu bar and click on “Mail.”
- Select “Preferences” from the dropdown menu.
Locate the Preview Option
- In the Preferences window, click on the “Viewing” tab.
- Find the option labeled “Message List Preview.”
Set Preview Length
- Use the dropdown menu to select the number of lines you’d like to preview (1 to 5 lines).
- Close the Preferences window to save your settings.
How to Adjust Email Previews for Better Visibility
Customizing the layout of your Mail app can further enhance your experience.
Change Mailbox Layout
Switch between compact and expanded views to optimize preview visibility. To do this:
- Click on “View” in the menu bar.
- Choose “Use Column Layout” for a detailed preview.
Adjust Text Size
Larger text makes previews easier to read:
- Go to “Mail” > “Preferences” > “Fonts & Colors.”
- Adjust the font size for better readability.
Common Issues with Email Previews and Solutions
Sometimes, email previews may not display as expected. Here’s how to fix common problems:
Preview Not Showing
- Solution: Restart the Mail app and ensure previews are enabled in Preferences.
- Tip: Check for updates to macOS 15 to ensure the Mail app is up-to-date.
Formatting Issues
- Solution: Disable unnecessary plugins or extensions.
Advanced Tips for Using Email Previews
Keyboard Shortcuts for Faster Navigation
- Use the spacebar to scroll through email previews.
- Press “Command + W” to close the preview window quickly.
Enable Preview Pane Split View
A split view allows simultaneous access to your inbox and email previews:
- Drag the divider bar between the message list and preview pane.
- Adjust the split view size to your preference.
macOS 15 How to Show Previews in Email: Additional Insights
Is This Feature Safe to Use?
Email previews in macOS 15 are safe and designed with privacy in mind. They only display text and do not load external content by default, protecting against phishing attempts.
Who Benefits the Most?
This feature is ideal for professionals, students, and anyone handling large volumes of emails daily.
FAQs
How do I reset my Mail app settings?
Go to “Preferences” and click “Reset All.” This will restore default settings, including email previews.
Can I enable previews for specific folders?
Yes, customize folder settings under the “Mailbox” menu.
Does this feature work offline?
Yes, as long as the emails are downloaded to your device.
Are email previews available on third-party apps?
Some third-party apps like Spark and Airmail offer similar features, but the experience may vary.
How do I troubleshoot if previews aren’t working?
Ensure macOS 15 is updated and reinstall the Mail app if necessary.
Can I preview attachments in emails?
Yes, hover over the attachment icon to see a thumbnail preview.
Conclusion
Enabling email previews in macOS 15 is a game-changer for managing your inbox efficiently. By following the steps outlined above, you can customize this feature to suit your workflow, prioritize messages effectively, and enhance your overall productivity.